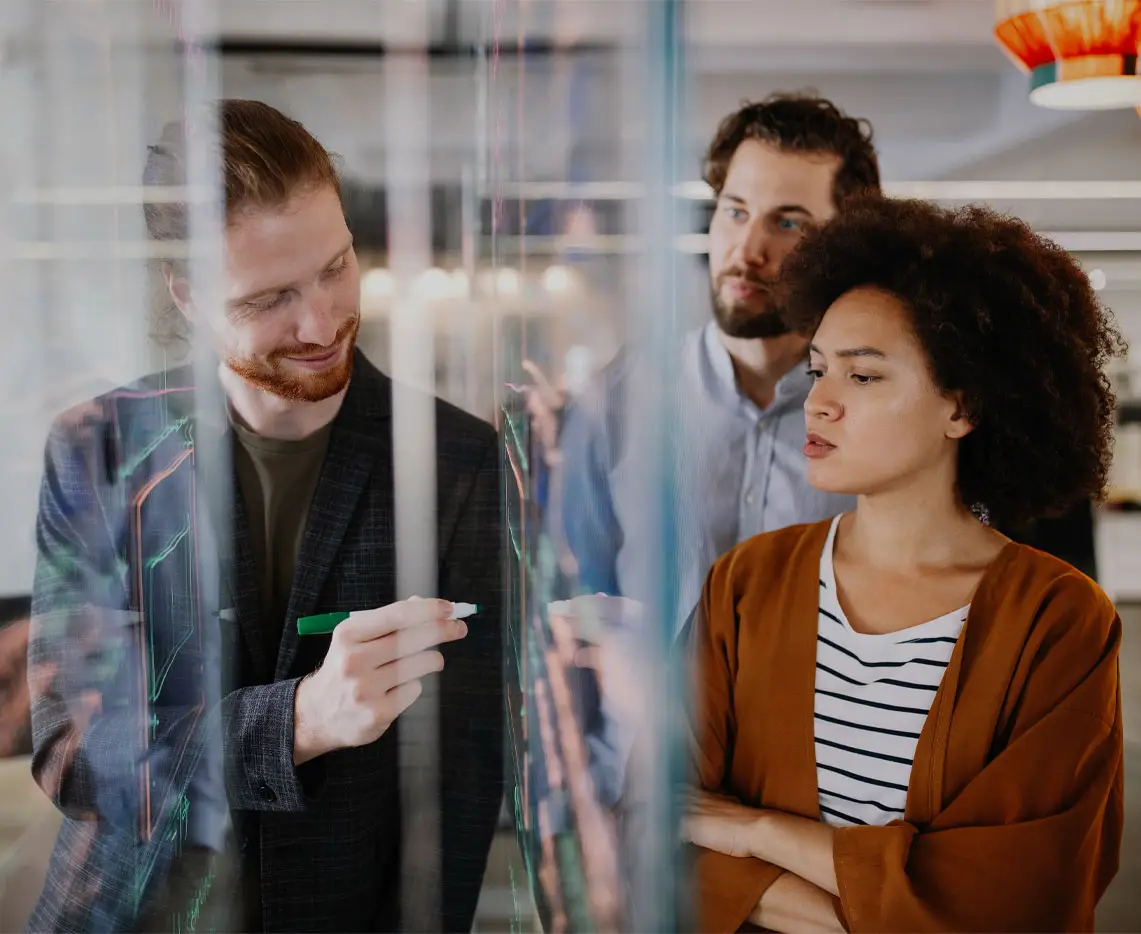RoboHead 2.12 Release – March 2021
RoboHead ensures that work will not stop when your users take time off and helps your team feel the love they deserve by immediately presenting them the kudos they’ve been awarded. In this release we are excited to highlight these new features:
• View your Team Members’ Time Off: full days or even just a few hours
• Receive a warning when someone is out: when assigning them a task or review, or sending them an @mention
• Enjoy your time savings when adjusting schedules: the ‘overlaps fix it/leave it’ popup has been removed! (You can still have RoboHead make those adjustments when needed.)
• Duplicate a task within a project: thanks to those of you who requested this feature!
• View completed work: view and report on projects completed and if they were on time vs. late.
• Help your team feel the love: be alerted of well-deserved ‘kudos’ recognition received (Account Admins can view a history of all kudos received per user)
• New RoboScripts to help you save time when updating completed, on hold, and archived Reviews
To watch a recording overview of RoboHead’s 2.12 Release, click the button below.
Addressing User Time Off
RoboHead is the solution for managing your team’s availability, whether you’re on a remote team or back to working in an office. By displaying a warning when a user is unavailable (has entered time off), you can be made aware – and reassign the work easily.
User Time Off visibility
Knowing when a user has time off is now easier than ever. Time off will show up in any Resource Utilization view (on the Users tab or during Task assignment).

Partial Time Off
In addition to marking entire days off, users are now able to add partial days off. To add a partial day, select a single date and uncheck the “All Day” option to enable time selection. From there, the start and end times can be selected from the drop-down list or you can begin typing to narrow the list of available times.

Out-of-office Warnings
When a user enters Time off, you will be warned in a variety of ways.
• When assigning a task through an existing or new project, the user will show up in red.
• The same applies when assigning the user as a review owner or participant.
• Sending a note to a user marked as Out of Office will append an “OOO” tag to their name and warning near the Send button:

For a user to register as being unavailable, the user must have their time off entered in the ‘Manage my Time Off’ option under their user profile. For Task warnings to appear, the Task must have both a Start and Due date entered.
.png)
Task Reassignment
If a user will be out of the office for an extended period, or otherwise no longer be working their tasks, they can now be reassigned in bulk using a multi-select action.
To reassign tasks, visit the Users tab and select the user whose tasks you wish to reassign. Select two or more tasks and then click on the multi-select Actions dropdown in the upper-right corner of the RoboHead application and select Reassign Tasks.

When reassigning tasks, keep in mind that all task assignments included in the reassign action will be overwritten, except in cases where a user has applied hours to the task.
For example, if a Task has Linda and Jose assigned, and you reassign it to Alexa, only Alexa will be the new Task assignee.
Identifying and Measuring on-time Project delivery
This release of RoboHead adds new metrics to let you more fully gauge project completion.
To make the most use out of this, make sure to set any “complete” project statuses as the “Is Complete” attribute. Any Account Administrator can do this by modifying the Project Status field in the Project Form.
Viewing on-time/late Projects via the Dashboard
To add these charts to your dashboard, begin by clicking the icon and adding the ‘Projects Completed On Time’ and/or ‘Projects Completed Late’ options from the pulldown list.

These will then appear in your weekly activity graphs.NOTE: These charts will only show/update data for Projects update to a Status with the ‘Is Complete’ attribute after 12/1/2020.

‘Kudos’ user recognition
Your team may receive recognition from Project Satisfaction Surveys, but how will they know? With these new features, you can start off the year with your team feeling (and seeing) the love.
When a user receives a Project Satisfaction Survey, they have the option to select give users ‘Kudos’ to show appreciation for standout work on a project. Any user on the Project team can receive kudos from the person responding to the survey.

If a survey respondent selects you to receive Kudos, you’ll receive a notification in the form of a bullhorn to the right of your profile badge in the upper right:

The number to the left of the Kudos icon is a cumulative total of all Kudos received over time and will continue to increment upward as you participate in projects and receive Kudos. Click on the bullhorn to bring up a pop-up showing any new Kudos you have available. Once you’ve clicked, those will be marked as ‘read’ and the icon will de-activate:

Clicking the de-activated icon will download a list of all Kudos you’ve received in a spreadsheet (XLS) format.
Viewing Kudos as an Admin
Admin can view user kudos in two ways.
To get an overhead view of your team’s kudos, an admin user can view the Users tab, and add the Kudos column by clicking in the upper right corner. The Kudos column will show how many kudos that user has accumulated over time. Note that users’ Kudos counts do not reset, so this number is an all-time count. From here, you can filter the list in order of Kudos count and use any number of other filters to narrow down the list of users you wish to view, and then click the icon to download this as a spreadsheet (XLS).

The specific projects and times of a user’s Kudos can be viewed on a user-by-user basis by going to that user’s profile and clicking the Kudos icon that appears once the user has received one or more Kudos. Clicking the blue bullhorn icon will download a spreadsheet (XLS) of all Kudos that the user has received.
.png)
NOTE: Kudos history is only available to Account Administrators and the individual user receiving the kudos.
Even more ways to help you accomplish more by doing less
Our latest update offers a variety of ways to save time and clicks, including the ability to duplicate (copy) Tasks within a Project, making “Leave it!” the default option when adjusting Tasks, changes to text for quick visual reference, and moving password changes to a more convenient place within the application.
Duplicating a Single Task
You can now duplicate (copy) a single Task in any Project by clicking on the Actions menu next to that task, followed by ‘Duplicate Task.’

Please note that only single Tasks can be duplicated – this option will not appear in the multi-select actions menu. Tasks can also be duplicated only within the same Project.
Bypass ‘Fix-it’ when shifting Tasks/Reviews
RoboHead gives you the ability to manually or automatically adjust schedules after making changes. However, usage data shows that nearly all of our users (about 97%) use the ‘Leave it!” option when shifting Tasks/Reviews. Now, RoboHead will automatically leave the schedule as-is, but instead of interrupting you with a pop-up message, will show the following dialogue box – which you can either close by clicking the X, or ignore, as it will disappear after 9 seconds.

If you select “Fix My Schedule,” the familiar pop-up option will show up, with the option to still ‘Leave It!’ or to ‘Fix Overlaps and Gaps.’

Other exciting changes…
We’ve made a few improvements to make it easier to get information from RoboHead at a glance.
A bold appearance of the current Project Status: When selecting Project Status from the dropdown, the currently-selected status will now be bolded.
New visual formatting to @Mentions: RoboHead @mentions can tell you even more information visually about who was sent a note.
@Mentions are now displayed with the user’s given name first, surname second. For example, to send a message to “Amanda Nakamura,” type the @ and then start typing Amanda or Nakamura; once you select it, though, it will display as “Amanda Nakamura.” NOTE: This will apply to preexisting @mentions as well!
@Mentions directed at you will highlight for you. For example, user Archie will see his name as follows:
Out-of-Office @mentions will show up when creating notes when logged into RoboHead’s mobile site.
Change User Password: To change your password, you no longer have to visit the Modify Account screen.

RoboScripts continued
We’re continuing to expand the power of RoboScipts with our latest update. With this release, we’re adding a new event and a new condition.
Review status is changed: Use the Review Status Changed event to trigger other changes within a project.
If All Tasks/Reviews: If All Tasks/Reviews… is a condition appearing in the “Then” section of the RoboScript options, visible when . There are few variants of this condition available for use in RoboScripts:
• If All Tasks/Reviews Complete, Archive Project
• If All Tasks/Reviews On Hold, Update Project Status
• If All Tasks/Reviews Complete, Update Project Status
• If All Tasks/Reviews Complete, Send Project Customer Satisfaction Survey
A RoboScript using both of these new conditions might look like this:

RoboHead Is Here for You
As always, we are listening to our valued customers to learn how RoboHead can help solve common project challenges. If you are experiencing any issues or need assistance with our new features our team is standing and ready to help.
Don’t hesitate to reach out.