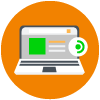RoboHead 2.13 Release – May 2021
We are beyond excited to share with you all the details of our latest product enhancement: RoboHead Portfolios. With our newest feature, RoboHead provides a way for you to showcase the great work you and your team deliver, helping you to promote your team’s value and overall project success.
RoboHead Portfolios are an online version of a creative portfolio, allowing Admins and Project Managers to identify the important project at a glance via project thumbnails, define and tag final deliverables (which is now faster based on improvements to tagging), and ultimately showcase and promote the work and data to your clients and stakeholders.
Online Creative Portfolios
As a creative team, reports, and metrics alone are not the best way to illustrate what you do. RoboHead portfolios help showcase your team’s creative capabilities—allowing you to put your work front and center. Start seeing yourself as a visual storyteller and find the narratives in your work. Before creating a Portfolio, make sure to tag the appropriate file in each project as a “Final Deliverable,” as these are the files used to make Portfolio slides.

A Portfolio is a collection of project metrics and deliverables.
You might use a RoboHead Portfolio to:
• Showcase team capabilities to another department
• Do a post-mortem on a project launch
• Review a re-branding campaign
• Show previous work to a new client
To learn more about creating, editing and sharing Portfolios visit RoboHead Help Desk.
Navigating a Portfolio
.png)
When viewing a Portfolio, you’ll see a screen similar to the above, featuring the title of the Portfolio, who created it, and a row of slides. Navigate between slides using the upper set of arrows, or through the slide thumbnail gallery at the bottom. You can also navigate between slides with the arrow keys or space bar on your keyboard. Click or tap on the slide itself to expand it to show the full final deliverable. If your final deliverable is a video, the video will play in full-page mode only.
 – Click this icon to view the Portfolio full-screen on your device. To exit full screen, you can hit the ESC key on your keyboard on most browsers.
– Click this icon to view the Portfolio full-screen on your device. To exit full screen, you can hit the ESC key on your keyboard on most browsers.
![]() – Click this icon to switch to the Metrics side of any Portfolio slide.
– Click this icon to switch to the Metrics side of any Portfolio slide.
 – Click this icon to switch back to the deliverable side of any Portfolio slide.
– Click this icon to switch back to the deliverable side of any Portfolio slide.
File Organization and your Final Deliverables
Along with the new Portfolios feature, RoboHead’s latest update brings improvements to project tags in relation to project files and final deliverables.
The Files tab within projects has moved Project and Notes files from a “view” structure to a tab structure to make them easier to find.

Along with a new way of navigating between Project and Note files, this update puts a greater emphasis on file tags. Beneath the Project and Note Files tabs, any tags used on any project files listed in that project. You can then click the tag to filter for just files using that tag. This is especially useful for our new FInal Deliverables default tag. The Final Deliverables tag not only plays into building Portfolios above but also Project Thumbnail files and new RoboScripts coming in our 2.14 release this year.

If you use certain tags frequently, you can make sure those tags are always visible by going to Account, then Actions, and selecting Manage Shared Tags. Click the  icon next to each tag you want to keep visible at all times.
icon next to each tag you want to keep visible at all times.
Files uploaded after the release will also receive improved thumbnails:

NOTE: Files uploaded before the update will retain their original thumbnail image.
Project Thumbnail Images
This release of RoboHead brings improvements to thumbnail generation, as well as new ways to show off deliverables. The Project List now features a new available display column, Project Thumbnail Images which will choose an image from your project based on the following criteria to make your projects easier to identify. The image will show up as a small thumbnail in the project list, and you can mouse-over it to view larger.

To make the Thumbnail Image column visible after the release, go to your main left-hand Project tab List View, click the gear icon, and check the Thumbnail Image column option at the bottom of that list. Click Apply to save. The column will appear as the far right-hand column. We recommend dragging the column to the left-hand side of your project list.
Note: the column can be controlled as a displayed column by your account admin. They can enable this by visiting their Accounts screen, going to Actions, and visiting the Manage List Columns screen. Select Project List, and make sure the Thumbnail Image field is in the Displayed Columns box (or that it’s not if you wish to hide it!).
Project thumbnails bring your deliverables to the forefront and make it easier than ever to identify important projects at a glance:

The thumbnail images will be generated from:
• The last modified image tagged as a “Final Deliverable” in the Project Files tab of the project (so if you have two files tagged as Final Deliverables, the file with the most recent Last Modified On date will be used)
• If there is not a Project File tagged as ‘Final Deliverable’, then the last modified review file from a Completed and Approved Review will be used.
RoboHead Is Here for You
As always, we are listening to our valued customers to learn how RoboHead can help solve common project challenges. If you are experiencing any issues or need assistance with our new features our team is standing and ready to help.
Don’t hesitate to reach out.